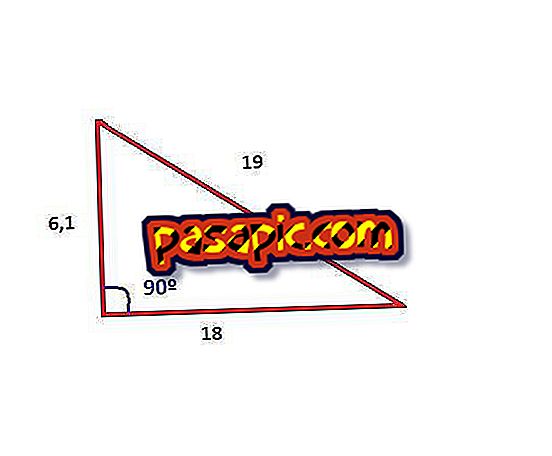So öffnen Sie ein Inkognito-Fenster in Google Chrome

Suchen Sie nach einer Möglichkeit, auf Webseiten zuzugreifen, ohne in Ihrem Browser eine Spur zu hinterlassen ? Ihre Lösung sind die Inkognito-Fenster, die ein privates Browsen ermöglichen, ohne dass Ihr Computer den Verlauf der Seitenaufrufe merkt und Cookies und andere temporäre Dateien automatisch löscht. Wenn Sie auf diese Weise wissen möchten, wie Sie ein Inkognito-Fenster in Google Chrome öffnen, vergessen Sie nicht, diesen Artikel zu lesen.
Schritte zu folgen:1
Der erste Schritt, um ein Browserfenster im Inkognito-Modus in Google Chrome verwenden zu können, besteht darin, Ihren Browser wie gewohnt zu öffnen, dh durch Klicken auf das Symbol oder über das Startmenü.
Wenn Sie den Google-Browser starten, wird dieser standardmäßig mit Ihrer normalen Sitzung geöffnet, da Ihr Foto des Google-Kontos und sogar Ihr Name in der oberen Leiste (in unserem Bild mit einem blauen Kästchen markiert) angezeigt werden.

2
In diesem Moment müssen Sie die Schaltfläche zur Personalisierung von Google Chrome in der oberen rechten Ecke drücken, die aus drei horizontalen Streifen besteht. Sie befindet sich direkt unter dem Kreuz, um das Fenster zu schließen.
Im Dropdown-Menü müssen Sie auf die dritte Option klicken: " Neues Inkognito-Fenster ". Anschließend öffnen Sie ein neues Browser-Fenster, um privat zu browsen.

3
Auf die gleiche Weise können Sie den Inkognito-Modus auch direkt über die Tastatur öffnen, um privat zu navigieren. Dazu müssen Sie die folgenden Tastenkombinationen verwenden :
- Windows: Strg + Umschalt + N
- Mac: ⌘- Umschalttaste - N

4
Auf diese Weise wird bereits ein Fenster mit einer Inkognito-Sitzung geöffnet, in dem Ihr Browserverlauf nicht gespeichert, Cookies gelöscht und Google Chrome-Erweiterungen nicht aktiviert werden. Beachten Sie, ob in der oberen linken Ecke ein Symbol einer Puppe mit Regenmantel und dunkler Brille angezeigt wird.
In dem Moment, in dem Sie das Surfen im privaten Modus beenden möchten, müssen Sie nur dieses Browserfenster schließen und es wie gewohnt verwenden. In gleicher Weise ist es auch möglich, dass Sie gleichzeitig ein normales Google Chrome-Fenster und ein inkognito-Fenster verwenden.