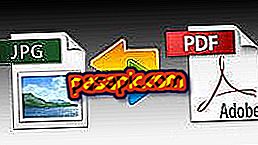So ändern Sie DNS in Windows 8

Wenn Sie das DNS (Domain Name System) auf einen anderen Server ändern, können Sie die Internetverbindung verbessern , falls auf Ihrem Computer Probleme auftreten, die zu langsam sind. Es ist eine sehr schnelle und einfache Aktion, die Sie in jedem Betriebssystem selbst ausführen können. Wenn Sie ein Windows 8 haben und nicht wissen, wie es geht, warten Sie nicht länger und erfahren Sie in diesem Artikel, wie Sie DNS in Windows 8 ändern können.
Schritte zu folgen:1
Das erste, was Sie tun müssen, um den DNS Ihres Windows 8 zu ändern , ist, auf die Systemsteuerung zuzugreifen . Gehen Sie dazu in das Startmenü und führen Sie die Suche durch die Lupe oben rechts durch oder schreiben Sie direkt "panel ...".
Wenn Sie sich auf dem Desktop befinden, können Sie auch auf die Systemsteuerung zugreifen, indem Sie mit der rechten Maustaste auf das Windows-Symbol in der Taskleiste unten links klicken.

2
Sobald Sie sich in der Systemsteuerung befinden, müssen Sie auf die Option "Netzwerke und Internet" klicken, über die Sie verschiedene Parameter Ihrer Verbindungen ändern können, entweder über Kabel oder drahtlos.

3
Als Nächstes müssen Sie zum "Zentrum für freigegebene Netzwerke und Ressourcen" wechseln, um auf die Konfiguration Ihrer Netzwerke und Internetverbindungen zugreifen und somit den DNS Ihres Computers ändern zu können.

4
Der nächste Schritt besteht darin, über das Menü auf der linken Seite auf die Option "Adapterkonfiguration ändern" zuzugreifen. In diesem Moment wird ein neues Fenster auf Ihrem Computer geöffnet.

5
Dort müssen Sie die von Ihnen verwendete Verbindung auswählen, d. H., Wenn Sie über ein Kabel oder eine drahtlose Verbindung verbunden sind. In unserem Fall sind wir ohne Kabel verbunden, also klicken wir mit der rechten Maustaste auf das WLAN-Symbol und wählen die Option Eigenschaften .
Wenn Sie über Kabel verbunden sind, wird möglicherweise das Symbol LAN-Verbindung angezeigt. In diesem Fall müssen Sie auf die Eigenschaften dieses Netzwerks zugreifen.

6
In diesem Moment werden die Eigenschaften des Netzwerks in einem kleinen Fenster geöffnet und Sie sollten nach der Option suchen, die "Internet Protocol Version 4 (TCP / IPv4)" entspricht . Sobald Sie es gefunden haben, müssen Sie darauf klicken und dann auf die Schaltfläche "Eigenschaften".
Es sollte beachtet werden, dass Sie auf "TCP / IP-Protokoll" zugreifen sollten, wenn Sie versuchen, das DNS in einer Version von Windows XP anstelle von Windows 8 zu ändern.

7
Schließlich können Sie über die Eigenschaften des Internetprotokolls das DNS Ihres Windows 8 ändern. Wählen Sie dazu die Option " Folgende DNS-Serveradressen verwenden:" und schreiben Sie sowohl das primäre als auch das sekundäre DNS Sie möchten verwenden
In unserem Beispiel haben wir das DNS für das öffentliche DNS von Google geändert, das der IP entspricht:
- Bevorzugter DNS-Server: 8.8.8.8 (primärer DNS)
- Alternativer DNS-Server: 8.8.4.4 (sekundärer DNS)
Nachdem Sie alle Werte eingegeben haben, müssen Sie nur auf OK klicken, und Sie haben Ihr DNS bereits für die eines anderen Servers geändert.