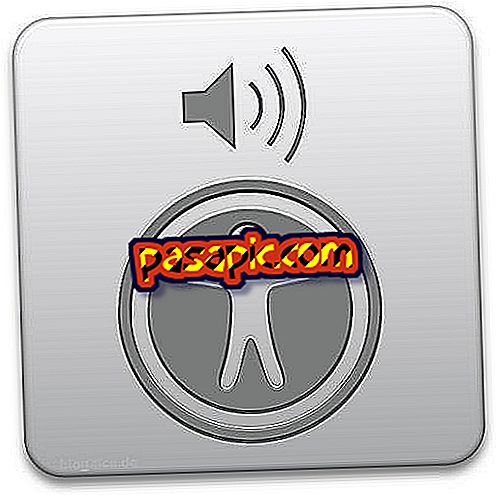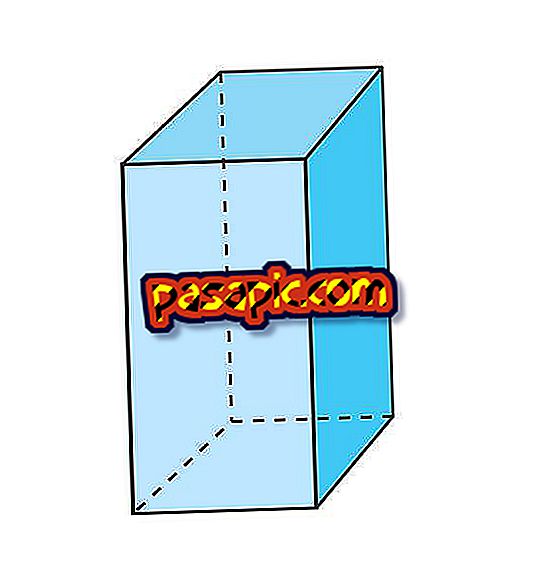So fügen Sie einem Bild Text in Photoshop hinzu

Die Tatsache, dass Sie wissen, wie Sie Text in Photoshop in ein Bild einfügen, gibt Ihnen Zugriff auf ein Werkzeug, das sehr einfach zu verwenden ist und sehr farbenfrohe Ergebnisse liefert. Im Gegensatz zu anderen Optionen dieses Bildeditors, die komplizierter sind, ist das Einfügen von Texten sehr intuitiv. Mit ihm können Sie den Stil, die Schriftart, die Farbe und sogar das Textformat sehr einfach ändern. In .com wird erklärt, wie Sie in Photoshop Text in ein Bild einfügen.
Schritte zu folgen:1
Wenn Sie mit Photoshop Text in ein Bild einfügen möchten, müssen Sie nach dem Öffnen des Programms zunächst auf "Datei" und dann auf "Öffnen" klicken. Mit dieser Option können Sie die Ordner auf Ihrem Computer durchsuchen, bis Sie das Foto finden, das Sie bearbeiten möchten.

2
Nachdem Sie das Bild mit Photoshop geöffnet haben, müssen Sie jetzt zum Menü der seitlichen und vertikalen Werkzeuge wechseln. Klicken Sie dort auf das Symbol mit dem Großbuchstaben "T", mit dem Sie mit Photoshop Text in ein Bild einfügen können.

3
Um nun mit Photoshop Text in das Bild einzufügen, müssen Sie den Cursor nur an der Stelle platzieren, an der Sie mit dem Schreiben und Schreiben beginnen möchten. Wie Sie sehen, erscheint der Text sehr klein. Wechseln Sie daher in das horizontale Menü oben, um die Größe zu ändern.

4
Eine Option, die Sie möglicherweise interessieren könnte, um einem Bild in Photoshop einen Text hinzuzufügen, ist die des Tools, mit dem Sie Text vertikal statt horizontal einfügen können. In diesem Fall werden wir es nicht verwenden.

5
In Photoshop können Sie Ihren Buchstaben auch mit verschiedenen Stilen versehen, so dass Sie zwischen Fettdruck, Kursivdruck, der Kombination beider und verschiedenen Intensitäten wählen können.

6
Sie sehen, dass Sie über das horizontale Hauptmenü die Möglichkeit haben, die Schriftart Ihres Texts im Bild mit Photoshop zu ändern, wobei Sie sich für eine zwanglosere Version entscheiden, die die Handschrift imitiert, oder für eine andere, formellere.

7
Sie können auch mit der Endbearbeitung des Textbuchstabens in Photoshop spielen: gerundet, scharf, fokussiert usw.

8
Die nächste Option ist interessant für den Fall, dass Ihr Text mehr als eine Zeile belegt. Sie können es zentrieren oder nach rechts oder links ausrichten.

9
Dieses Tool kann Ihnen auch viel Spielraum geben, wenn es darum geht , Text in Ihre Bilder in Photoshop einzufügen, da er die Farbe des Buchstabens hat. Sie können den Ton in der visuellen Palette auswählen oder den Farbcode eingeben.

10
Mit der Option, die wir Ihnen als nächstes erläutern, können Sie dank Photoshop sehr auffällige Formen des Textes Ihres Bildes erhalten . Auf sehr einfache Weise können Sie den Ausdruck in eine nichtlineare Form bringen.

11
In unserem Fall haben wir uns für die Gewölbeform entschieden. Sie sehen, dass wir die Krümmung des Bogens und die Verzerrung sowohl horizontal als auch vertikal anpassen können.

12
Nachdem Sie alle Anpassungen des Bildtexts mit Photoshop vorgenommen haben, müssen Sie auf das oben rechts angezeigte Symbol klicken, um die Änderungen zu speichern.

13
Und das ist das Ergebnis. Wie Sie sehen, haben die von Photoshop angebotenen Optionen zum Platzieren eines Texts auf einem Bild wenig Neid auf einen Texteditor.

14
Und das ist das Ergebnis. Wie Sie sehen, haben die von Photoshop angebotenen Optionen zum Platzieren eines Texts auf einem Bild wenig Neid auf einen Texteditor.